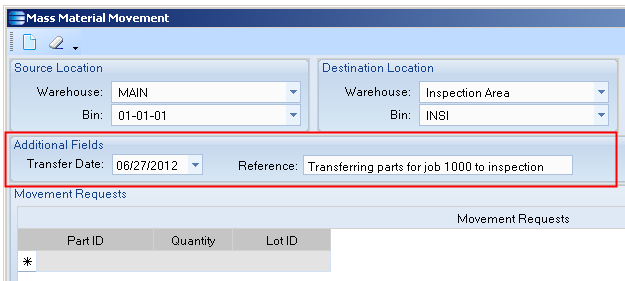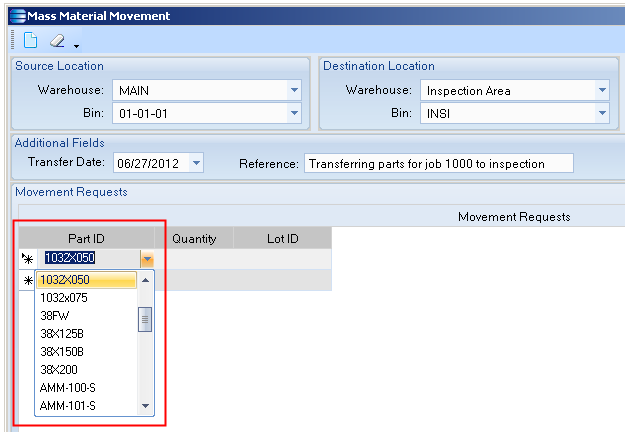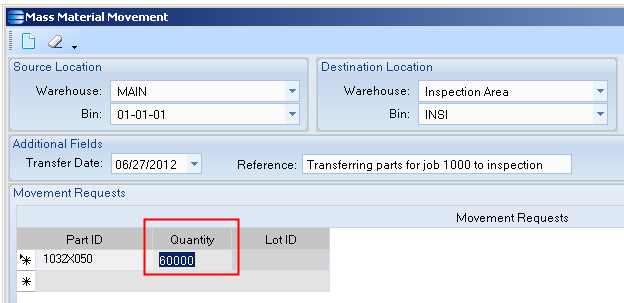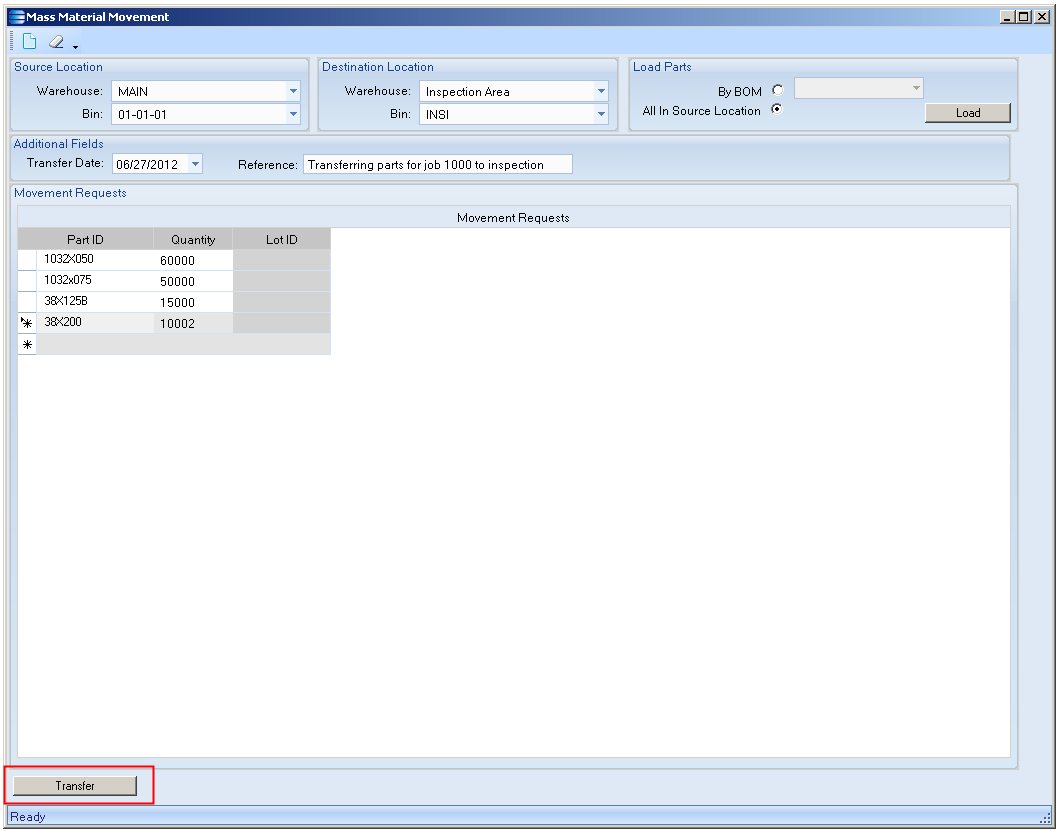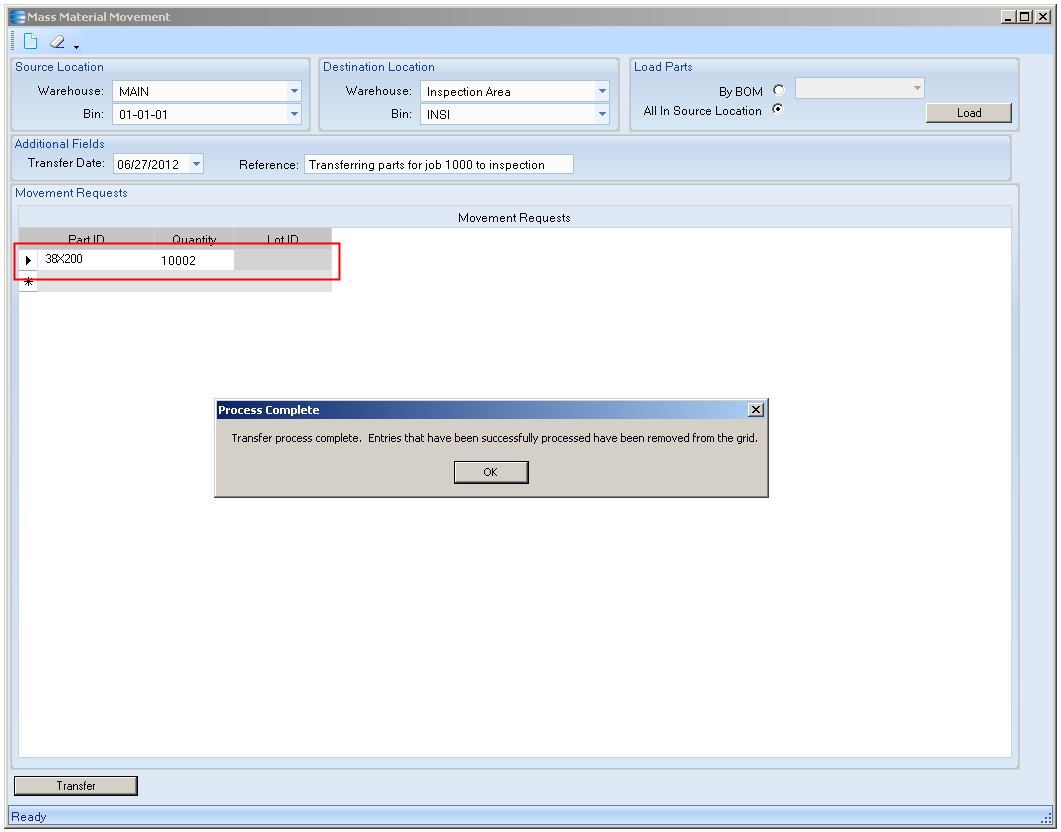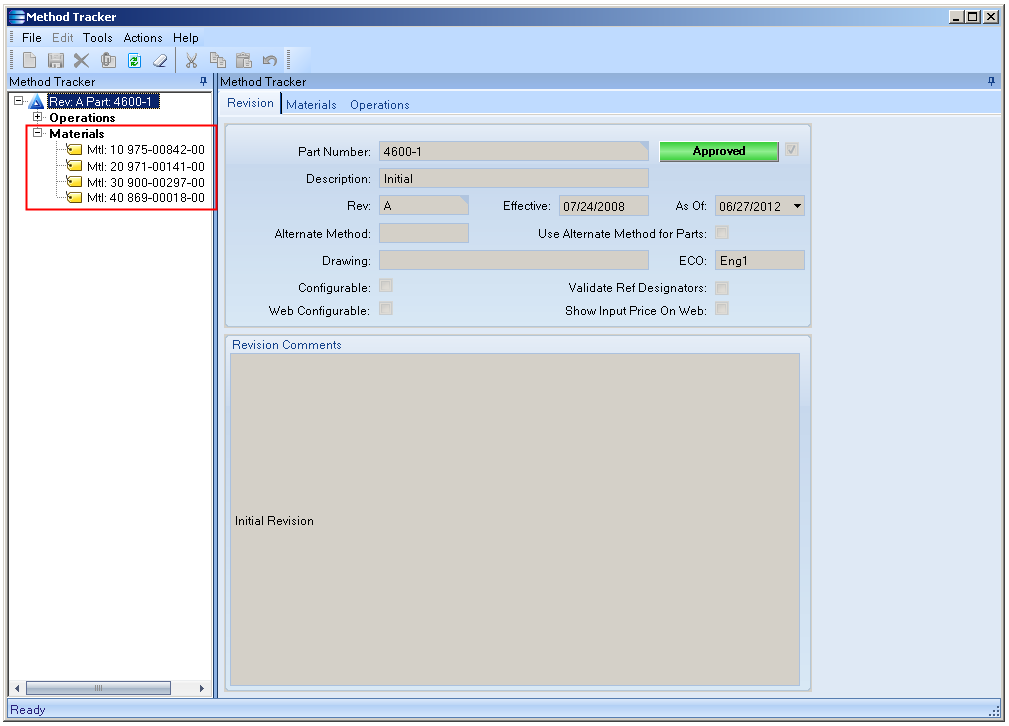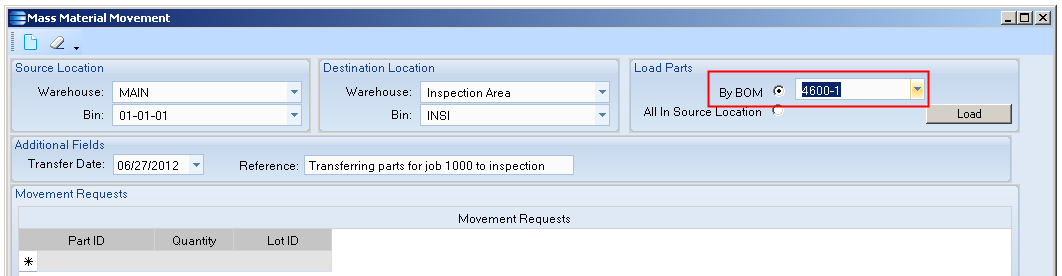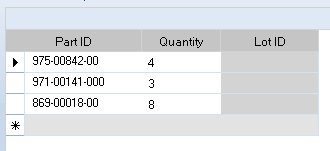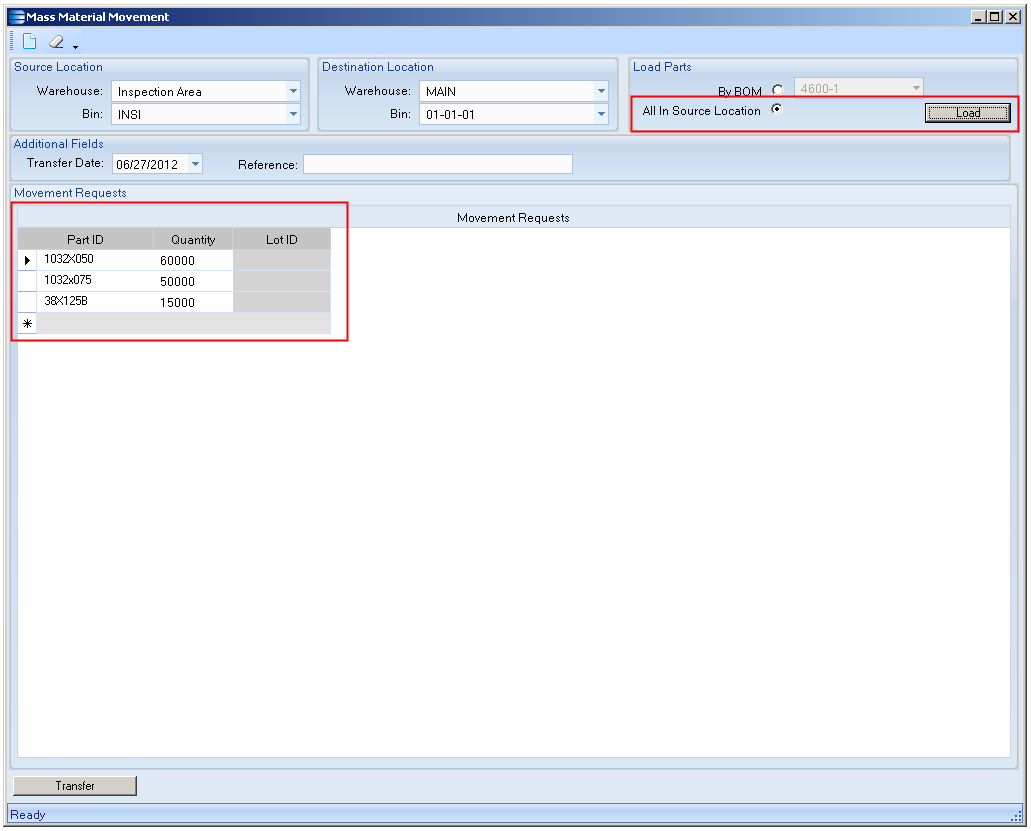ERP Compatibility
All Epicor® 9 Versions Database IndependentPricing
Please contact us for pricingDisclaimer
Epicor and Vantage are trademarks of Epicor.Mass Material Movement Screen
This solution provides you the capability to manage the movement of materials en masse from one location to another. Flexibility is provided in that you can establish the pool of material to be moved based on:
- Manual entry of a list of parts
- Entry of an assembly part number which provides a BOM listing of associated parts
- The stock-on-hand listing for the source location.
Description
Video Demo
Mass Movement with Manually Selected Inventories
In order to manually specify the inventories to be moved you start by specifying the source and destination locations in the top portion of the window:
If you wish to specify a transfer date and reference, you can do so in the ‘Additional Fields’ area:
Next position your cursor into the Movement Requests grid and manually enter the part ID, qty, and lot ID (if applicable) for each line. The part ID column is configured to only list parts which currently have inventory Qty (inclusive of negative quantities) in the source location specified above:
Upon selecting a part the quantity and lot columns will auto-populate with the inventory that exists at the source location:
When all of the desired inventories for movement have been specified, press the ‘Transfer’ button at the bottom of the screen:
At this point each row will be processed and notification will be given upon completion of all inventory movements. In the event that a transfer fails for some reason notification will be given and the row will remain in the dialog for further processing:
(Note: this error here is actually a “soft” error and if you clicked ‘Yes’ here it would perform the transaction leaving a negative on hand in the source location. The next screenshot assumes you clicked ‘No’ here.)
Mass Movement Utilizing BOM
If you have a part method of manufacturing defined and want to move all of the material for the top level part to a different location you start with the ‘Load Parts’ section. For example, we have a method of manufacturing defined for a part per the screenshot below:
In the Mass Material Movement screen we again select the source and destination locations. Next under ‘Load Parts’ the option for ‘By BOM’ is selected and the assembly part number entered and click on Load” in order to load the associated component parts into the movement requests grid:
Two situations could be encountered:
- The part hasn’t been set up in the source location or
- The part hasn’t sufficient inventory in the source location to meet the needs of the BOM.
In both of these situations notification will be given with the option to continue with corrective actions (see below).
(If the option is to continue then the available quantity will be reflected as the move quantity even though it doesn’t match the required quantity for the method of manufacturing.)
(In this case should the decision be made to continue then the missing part will not be represented in the movement requests grid.)
Mass Movements by Source Location
The last option facilitates movement of all parts from one location to another. Choose the ‘All In Source Location’ option within the ‘Load Parts’ block and click on the ‘Load’ button. All parts with inventory within the selected source location will be added to the movement request grid with the quantities defaulted to the full quantity on hand:
Additional Notes
- If a part has not been set up for the destination warehouse / bin, this application will automatically add the necessary part warehouse records.