Automatic Job Closing / Completion in Epicor 8 & 9
Check out how you can automate the completion and closing of jobs inside of Epicor 8 & 9.
Overview
In your "out of the box" Epicor installation the process of running a job through the system consists of the following (in a generic sense):
- Create the job
- Issue materials
- Receive quantities through each operation on the job
- Receive quantities from the job to finished goods when it has passed through the last operation
- Use Job Completion / Closing Maintenance to complete / close the job.
Epicor provides us with a process that can automate #5. This document describes how to set that up.
Job Complete / Close Parameters
The first step to automating the job closing and completion process is to specify the parameters for when a job is a candidate to be completed or closed. To do so, navigate to Job Complete / Close Parameters under Production Management / Job Management / Setup.
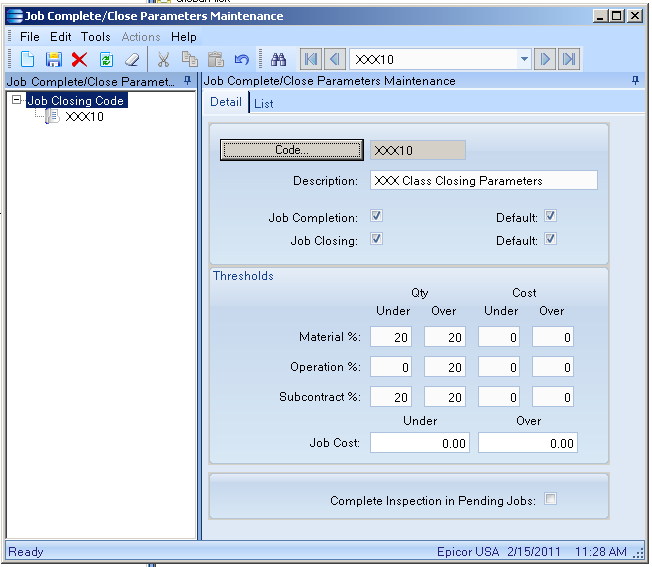
The following excerpt from Help explains this screen:
Use Job Complete/Close Code Parameters Maintenance to create closing and completion codes for jobs.
These codes direct the Epicor® application to automatically complete or close several jobs at once without further review. This allows you to complete or close jobs by exception, as only jobs that do not fall within the threshold of a specific code need to be reviewed.
Each threshold of a specific code is defined by material, operation, and subcontract criteria. You further define this criteria through quantity and cost variance percentages.
Alternately, the code threshold can be set using a monetary threshold by entering a variance amount in the Job Cost Under or Over field(s). Once closing codes are established, they can optionally be assigned to specific product group(s). A code can also be set as the default, regardless of the product group.
Moreover, you can exclude Make Direct Jobs not shipped from processing by selecting corresponding check boxes in the Make Direct Job Processing box group. By default the Epicor® application processes all of the specified jobs.
Implement Your Codes
When you create closing codes, you must select them on product groups. These product groups are assigned to specific part records. Any jobs that manufacture these parts can then be automatically completed or closed.
To do this, set up both the Auto Job Closing Process and the Auto Job Completion Process to run regularly on a schedule you select. Any jobs that match the threshold criteria defined on the code automatically complete or close through these processes.
Any jobs not completed display on the Job Completion Exception Tracker. Likewise, any jobs that were not closed display on the Job Closing Exception Tracker. Use these trackers to determine why the job did not complete or close properly. You can then open the job in Job Entry, or another related program, to correct the exception.
Detail Fields
Closing Code
A unique code to identify the job closing record. Enter a concise value that will help you quickly identify the closing code.
Code...
Click this button to search for existing records. This search program pulls in the record type displayed on the button label.
Complete Inspection in Pending Jobs
When selected, this check box indicates that jobs awaiting inspection can still be automatically completed through this code. When this check box is clear, however, the Auto Job Completion Process will ignore any jobs awaiting inspection.
>> Important: Jobs that have not completed inspection cannot be closed.
Description
A concise explanation that further defines the closing code.
Job Closing
When selected, this checkbox indicates that this code will automatically close jobs.
Job Closing Default
When selected, this checkbox indicates that this code will be the default closing code within the system. If a closing code is not selected on a product group, the system will use this default code to close jobs within this group.
>> Important: If you do not select a default closing code within this maintenance program, the manufacturing system will not close jobs automatically.
Job Completion
When selected, this checkbox indicates that this code will automatically complete jobs.
Job Completion Default
When selected, this checkbox indicates that this code will be the default completion code within the system. If a closing code is not selected on a product group, the system will use this default code to complete jobs within this group.
>> Important: If you do not select a default completion code within this maintenance program, the manufacturing system will not complete jobs automatically.
Job Cost Over
A monetary threshold that can be used to automatically close or complete a job. The Job Cost Over value defines how much above its estimated cost a job can be before it is completed/closed. If you enter a value in this field, the Auto Job Completion/Close process will activate this costing method; this process is run before other completion/close methods.
Job Cost Under
A monetary threshold that can be used to automatically close or complete a job. The Job Cost Under value defines how much below its estimated cost a job can be before it is completed/closed. If you enter a value in this field, the Auto Job Completion/Close process will activate this costing method; this process is run before other completion/close methods.
If the difference between the Estimated Job Costs and the Actual Job Costs is less than or equal to the Job Cost Under value, the job is automatically completed or closed. Note, however, that other limitations, like active labor transactions and pending inspections, can still prevent a job from being completed or closed.
Material Cost Over %
The material threshold for the code; you can enter percentages for the cost. These are variance percentages that measure the actual material values against the estimated material values. Any jobs that have material values that fall under one of these percentages will not be automatically closed or completed.
Material Cost Under %
The material threshold for the code; you can enter percentages for the cost. These are variance percentages that measure the actual material values against the estimated material values. Any jobs that have material values that fall under one of these percentages will not be automatically closed or completed.
Material Quantity Over %
The material threshold for the code; you can enter percentages for the quantity. These are variance percentages that measure the actual material values against the estimated material values. Any jobs that have material values that fall under one of these percentages will not be automatically closed or completed.
Material Quantity Under %
The material threshold for the code; you can enter percentages for the quantity. These are variance percentages that measure the actual material values against the estimated material values. Any jobs that have material values that fall under one of these percentages will not be automatically closed or completed.
Operation Cost Over %
The operation threshold for the code; you can enter percentages for the cost. These are variance percentages that measure the actual operation sequence values against the estimated operation sequence values. Any jobs that have operation values that fall under one of these percentages will not be automatically closed or completed.
Operation Cost Under %
The operation threshold for the code; you can enter percentages for the cost. These are variance percentages that measure the actual operation sequence values against the estimated operation sequence values. Any jobs that have operation values that fall under one of these percentages will not be automatically closed or completed.
Operation Quantity Over %
The operation threshold for the code; you can enter percentages for the quantity. These are variance percentages that measure the actual operation sequence values against the estimated operation sequence values. Any jobs that have operation values that fall under one of these percentages will not be automatically closed or completed.
Operation Quantity Under %
The operation threshold for the code; you can enter percentages for the quantity. These are variance percentages that measure the actual operation sequence values against the estimated operation sequence values. Any jobs that have operation values that fall under one of these percentages will not be automatically closed or completed.
Subcontract Cost Over %
The subcontract threshold for the code; you can enter percentages for quantity and/or cost. These are variance percentages that measure the actual subcontract values against the estimated subcontract values. Any jobs that have subcontract values that fall under one of these percentages will not be automatically closed or completed.
Subcontract Cost Under %
The subcontract threshold for the code; you can enter percentages for the cost. These are variance percentages that measure the actual subcontract values against the estimated subcontract values. Any jobs that have subcontract values that fall under one of these percentages will not be automatically closed or completed.
Subcontract Quantity Over %
The subcontract threshold for the code; you can enter percentages for quantity. These are variance percentages that measure the actual subcontract values against the estimated subcontract values. Any jobs that have subcontract values that fall under one of these percentages will not be automatically closed or completed.
Subcontract Quantity Under %
The subcontract threshold for the code; you can enter percentages for quantity. These are variance percentages that measure the actual subcontract values against the estimated subcontract values. Any jobs that have subcontract values that fall under one of these percentages will not be automatically closed or completed.
So on my screen shot, I am specifying that the quantity that has been completed through all operations (and up to 20% over the quantity requested) and material / subcontract can be +/- 20%.
Creating a Schedule to Run the Process Periodically
If you don't have one already, you'll need a schedule set up in your System Agent to periodically run processes like the job completion processes. To do so, navigate to System Agent under System Management / Utilities.
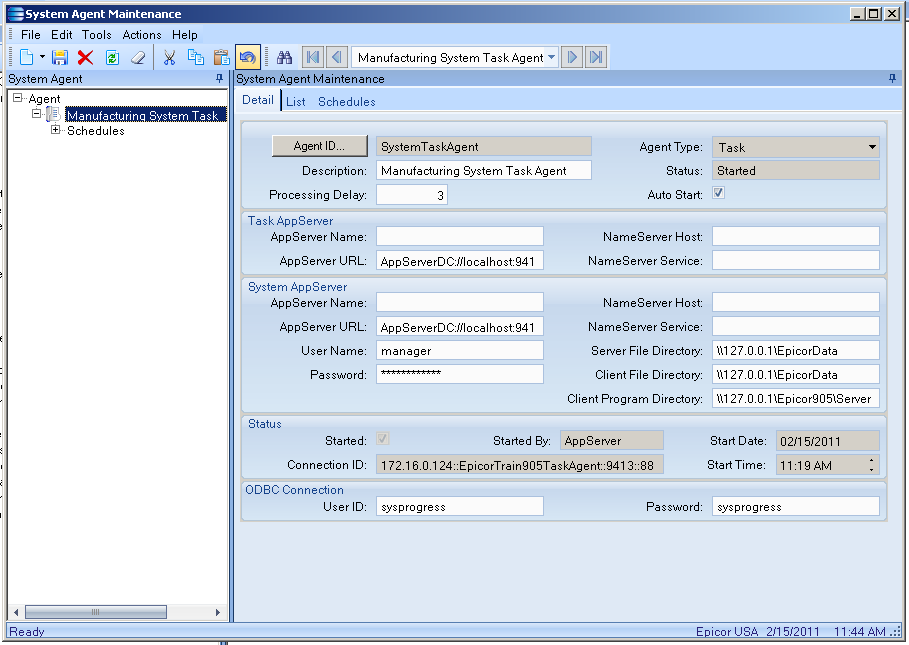
Now go to File / New Schedule:
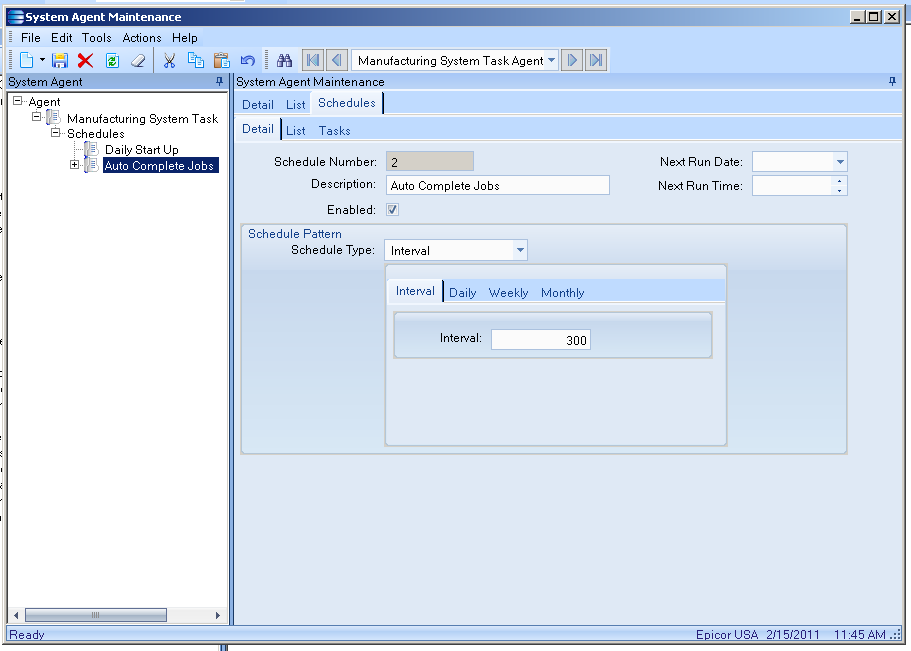
Here specify a description (can be whatever you want), check Enabled, set the Schedule Type to 'Interval' and specify an interval (how often you want this task to run) in seconds. Here I have mine set to run every 5 minutes which might be a bit excessive for some environments.
Submit the Auto Complete / Close Processes to This Schedule
Now navigate to Auto Job Completion Process under Production Management / Job Management / General Operations.
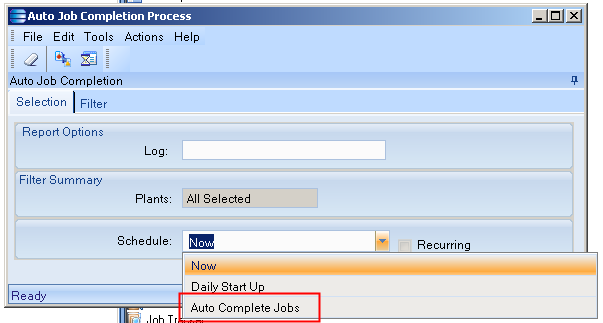
When this window is presented, select your new schedule in the schedule section and then press the Process button:
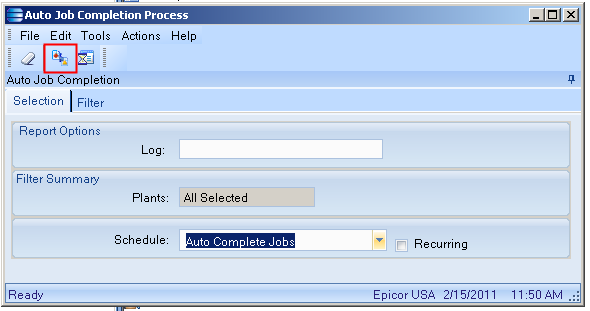
Repeat this for Auto Job Completion Process.
Monitoring
Epicor® provides us with a set of trackers to monitor the exceptions when jobs are not closed or completed using this process. These trackers exist in Production Management / Job Management / General Operations and are named 'Job Closing Exception Tracker' and 'Job Completion Exception Tracker'.

