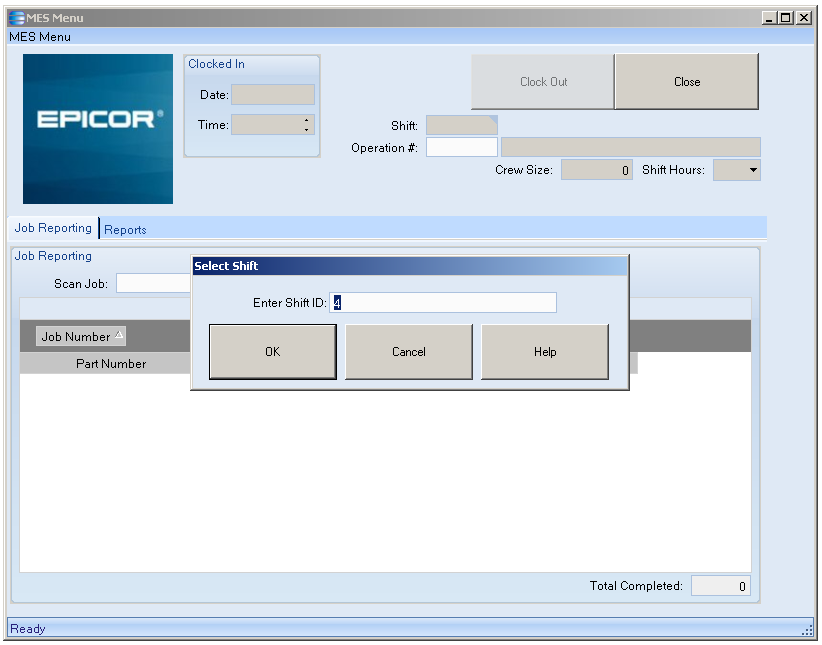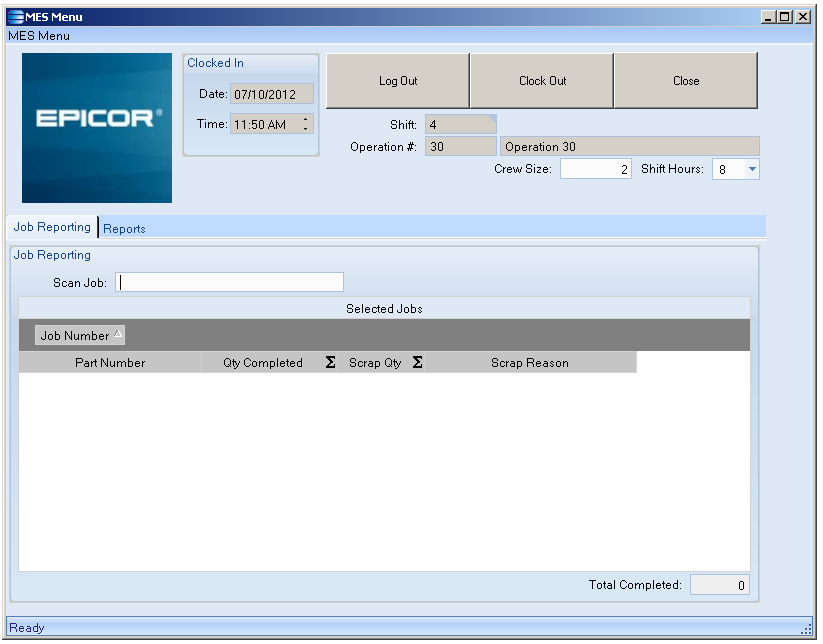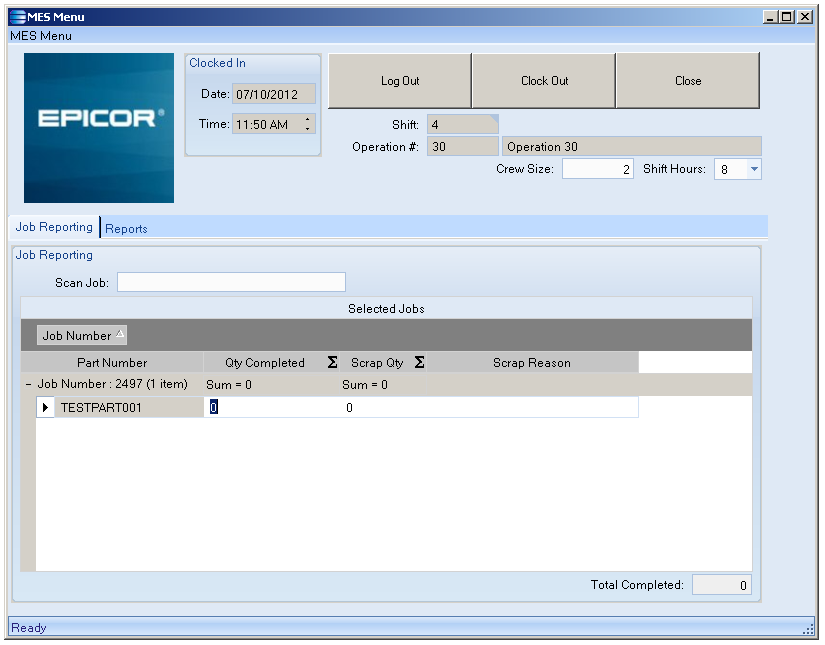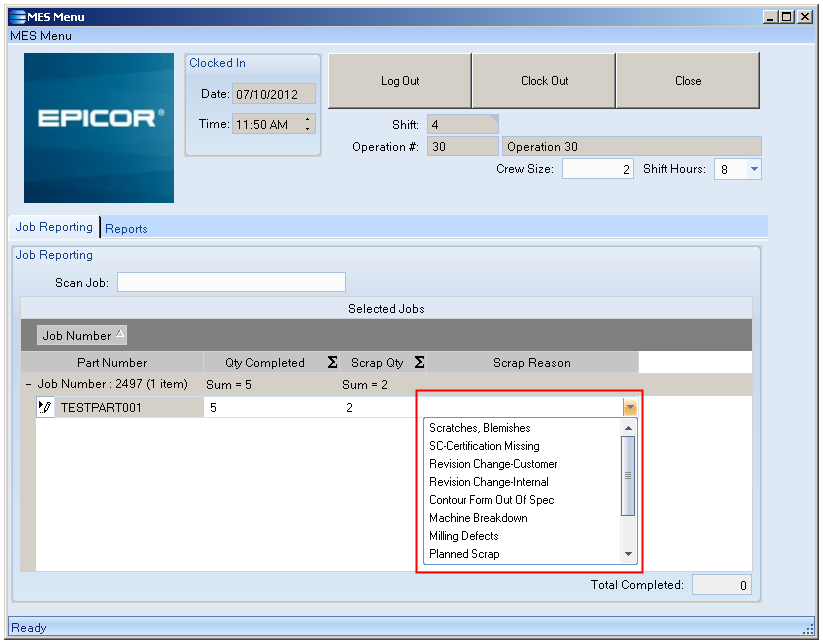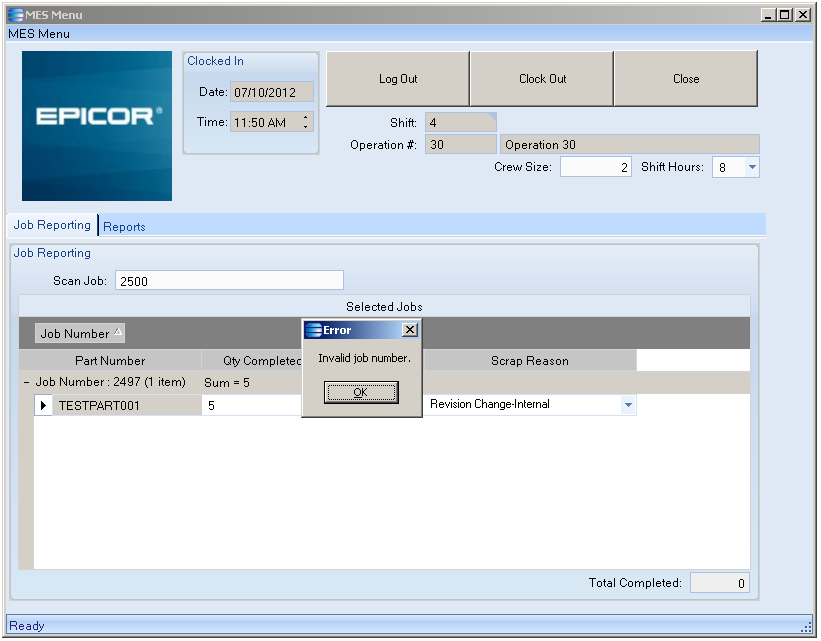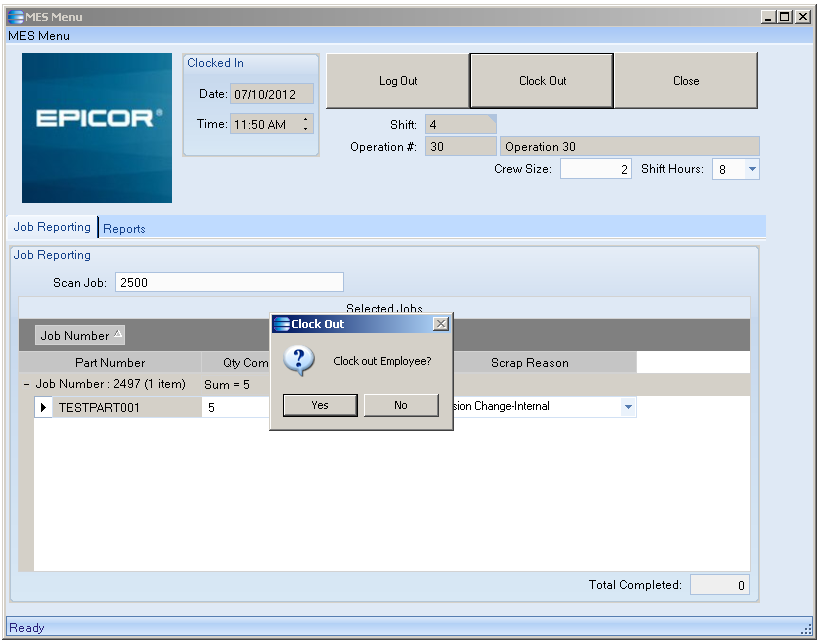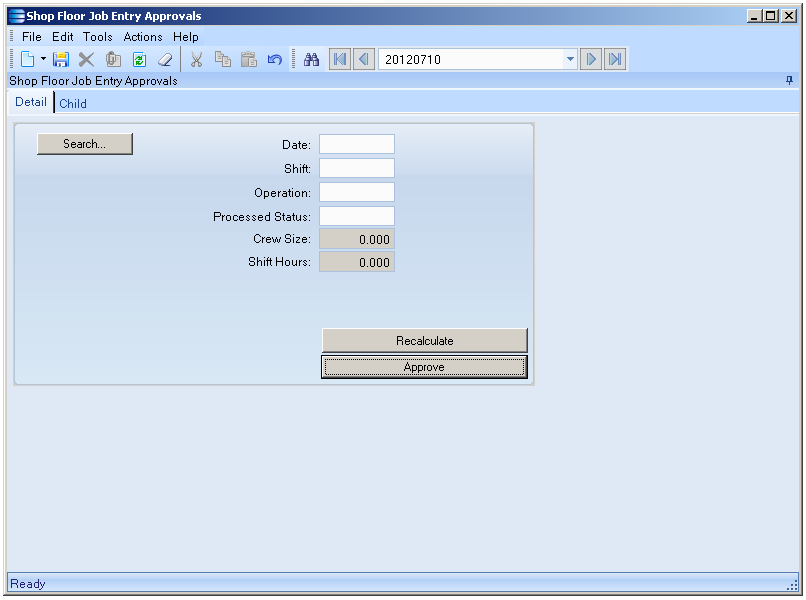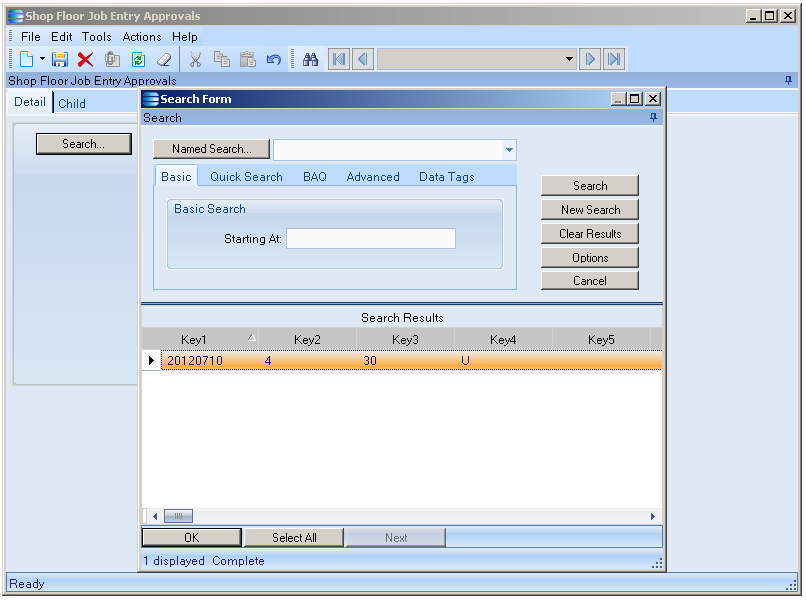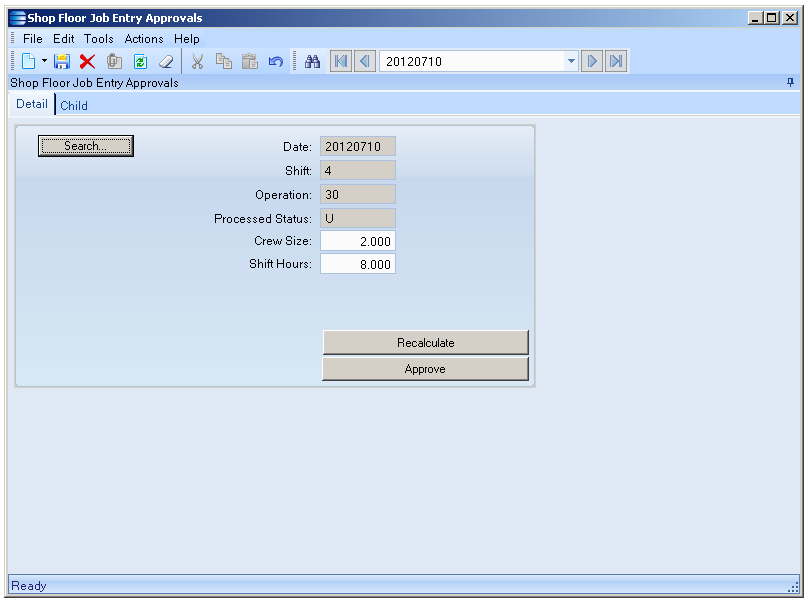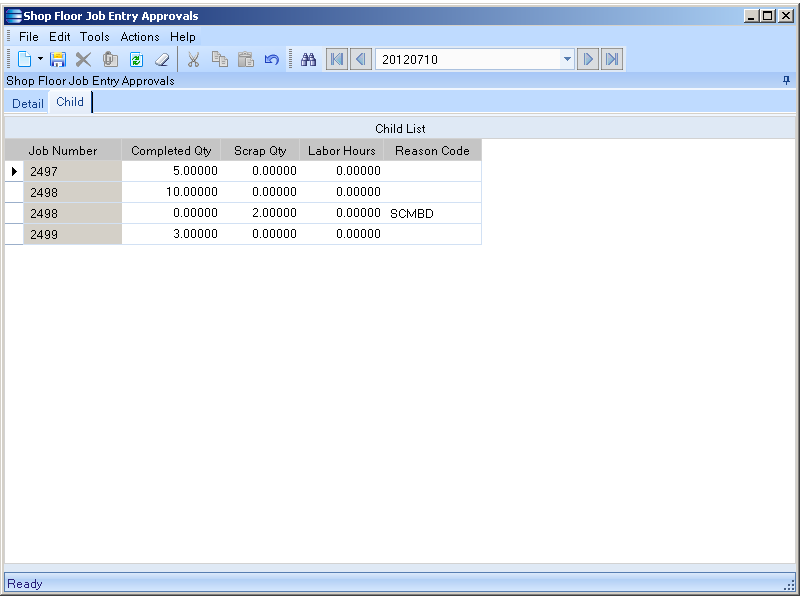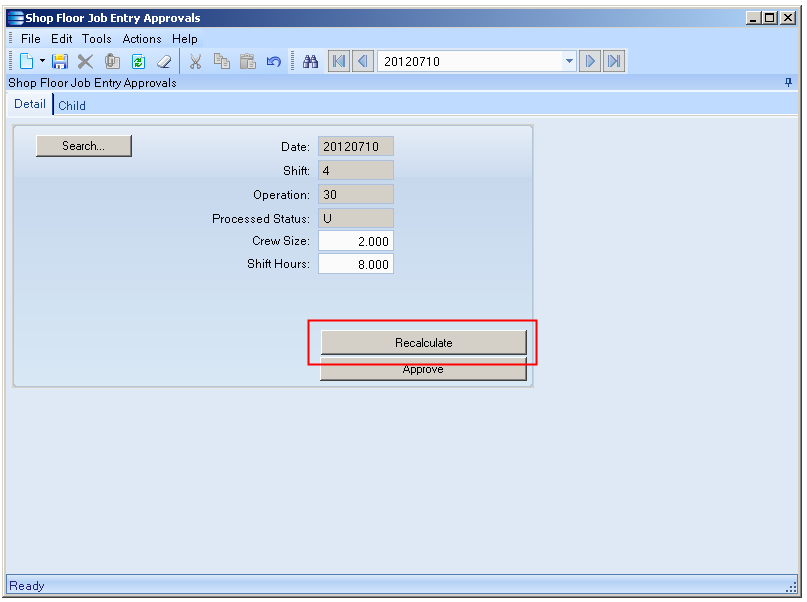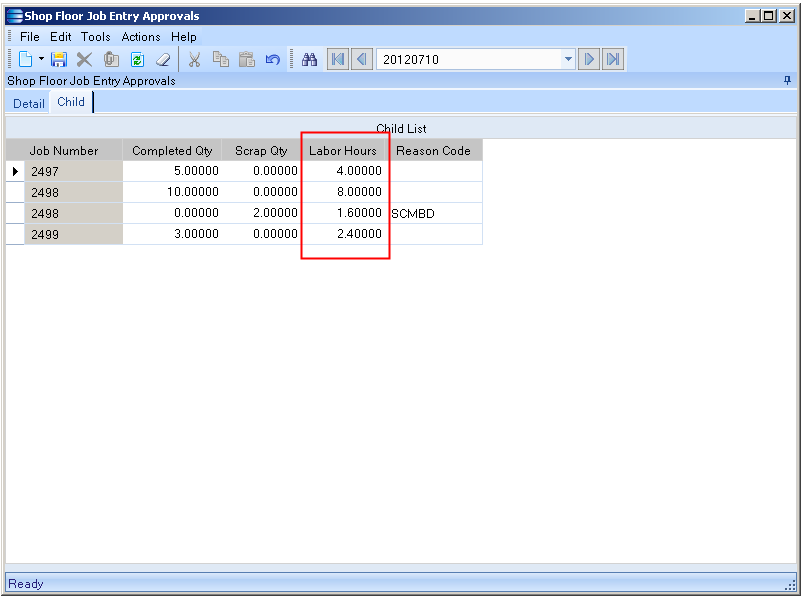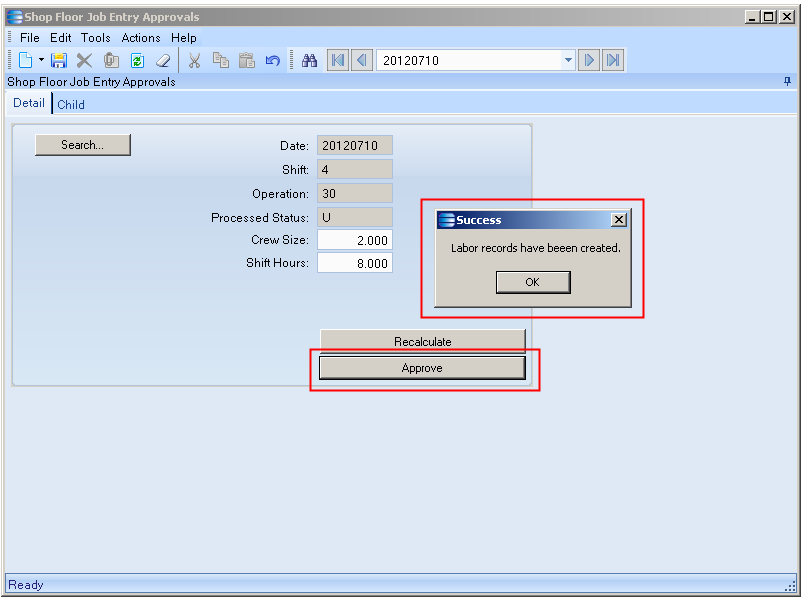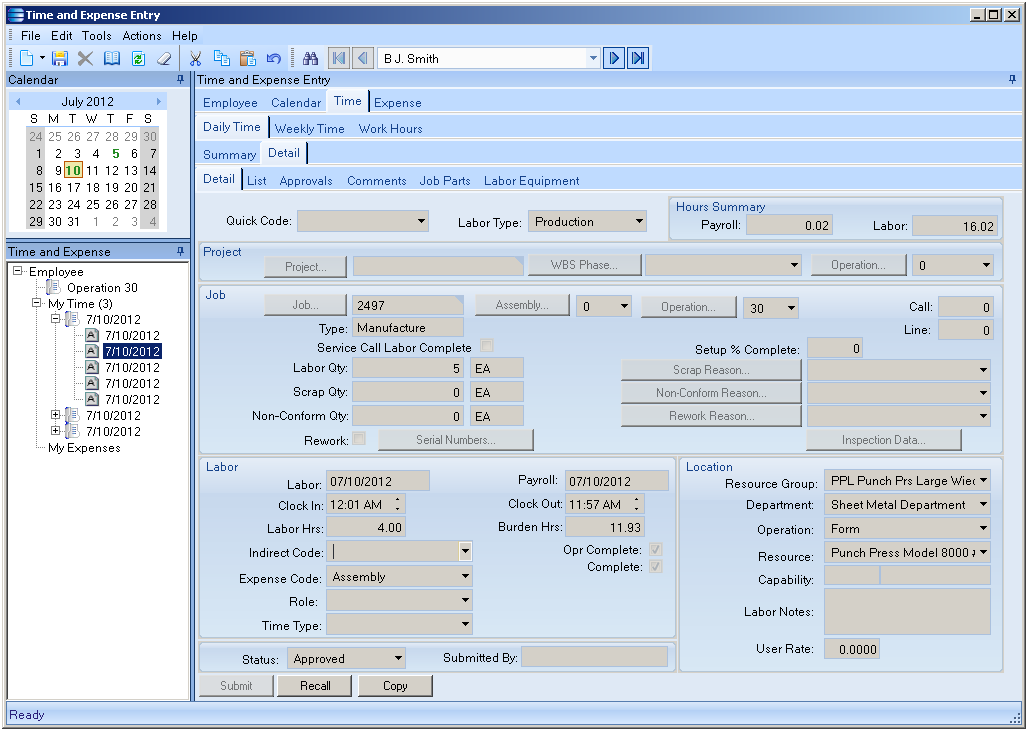ERP Compatibility
All Epicor® 9 Versions Database IndependentPricing
Please contact us for pricingDisclaimer
Epicor and Vantage are trademarks of Epicor.Job Activity At End of Shift Customization
Standard Epicor® MES is structured to capture job activity in real time, meaning that each employee must clock on and off of jobs in order to record the span of time that they were clocked on. For environments where this is not realistic, we have developed this customization which allows for the total hours to be recorded and simply prorated across the jobs that were completed based on quantity.
Description
Video Demo
MES Job Activity capture
The MES screen has been modified so that instead of clocking on as an individual employee, you clock in as the operation sequence number (which is defined as an employee inside of Epicor®). Upon entering this sequence number it will behave just like any other employee clocking in for the day, prompting for the shift ID:
After entry of the shift, control returns to the MES UI panel for entry of the following information:
- Crew Size
- This is the number of resources working the shift.
- Shift Hours
- This represents the number of hours that the crew worked at the operation for the shift.
- Again this is currently a dropdown with set values but this is open to customization to meet your specific needs as far as included items and/or validations.
- Taken together the shift hours multiplied by crew size represents the total number of labor hours which were worked during the shift for the given operation.
Now you are ready to start the recursive process of capturing the jobs and completed quantity:
- Enter or scan in the job into the “Scan Job” field.
- A new line will immediately be created in the grid for the job that you just entered.
- Enter the job quantity into the grid column for the new line.
- Optionally enter any scrap quantity.
- If a scrap quantity is entered you’ll need to also enter a reason code (must be a valid option from the dropdown list).
- Control then returns to the Scan Job field awaiting entry of the next job.
The solution comes equipped with validations to make sure that the information entered is valid. For instance, entry of an invalid job will generate an error condition.
When completed with entries the employee will merely clock out of the UI.
The solution has some built-in flexibility:
- This UI panel can be accessed multiple times during the day to update quantities and/or to add more jobs.
- When re-entering the UI panel all of the previous entries will automatically populate into the grid for the shift.
At this point there will be a standard Epicor® entry in Time & Expense for the employee under whom the MES job activity was entered using the new UI panel. There is no labor detail at this stage.
Shop Floor Job Entry Approvals Customization
This is a new menu item which can be positioned where you would like it to appear in the menu tree. It provides for oversight on the job entries, correction as necessary, distribution of the shift labor hours to the jobs entered and finally generating the actual job labor entries once the approver is satisfied with the information as it appears.
Initiating a search will provide a list of all of the day/shift combinations which have not yet been reviewed and approved.
One or more from the search list can be selected for review.
The “Detail” tab will display the relevant information for the shift:
- Date
- Shift
- Operation
- Processed Status (Unprocessed or Processed)
- Crew Size (Enabled for modification)
- Shift Hours (Enabled for modification)
The “Child” tab will provide all of the previously entered job information associated to this shift/operation.
Note that the fields for completed quantity, scrap quantity and reason code are enabled for modification. You’ll also see that the column for labor hours is all zeros. This is because the calculation to distribute the labor across all of the jobs has not yet been completed. That activity is handled from the “Detail” tab and can be invoked at any time after making modifications.
As you can see the labor hours column now reflects the distribution of the shift labor across all of the jobs according to the job quantity completed.
After reviewing, making modifications as needed and re-calculating the labor hours you now are satisfied with the distribution and just need to generate the job labor entries. To do this you merely click upon the “Approved” button and the standard Epicor® method is triggered to create the labor entries.
If you navigate to the Time & Expense menu item you’ll now note that there are labor entries for this shift/operation.
UD Table / Field Usage
UD101 is consumed with this customization. That can be altered upon delivery to any other parent / child UD table.
Epicor and Vantage are registered trademarks of Epicor Software Corporation.